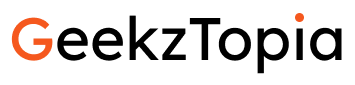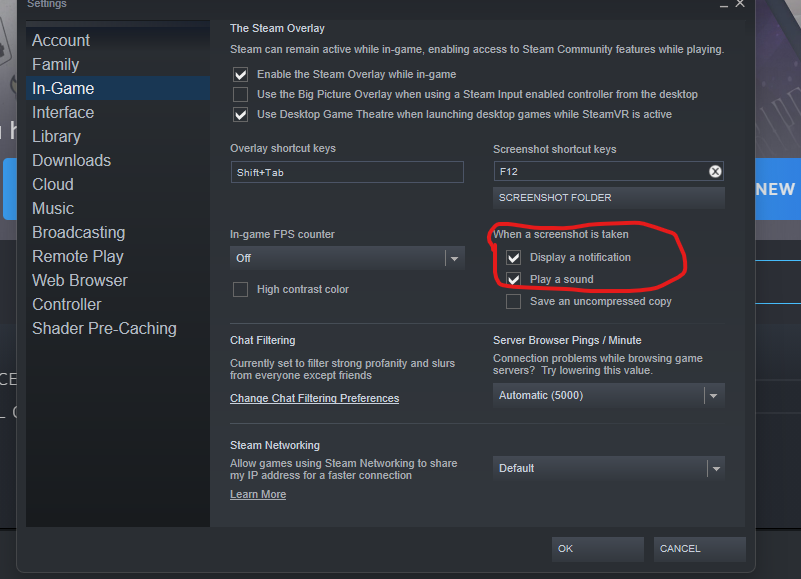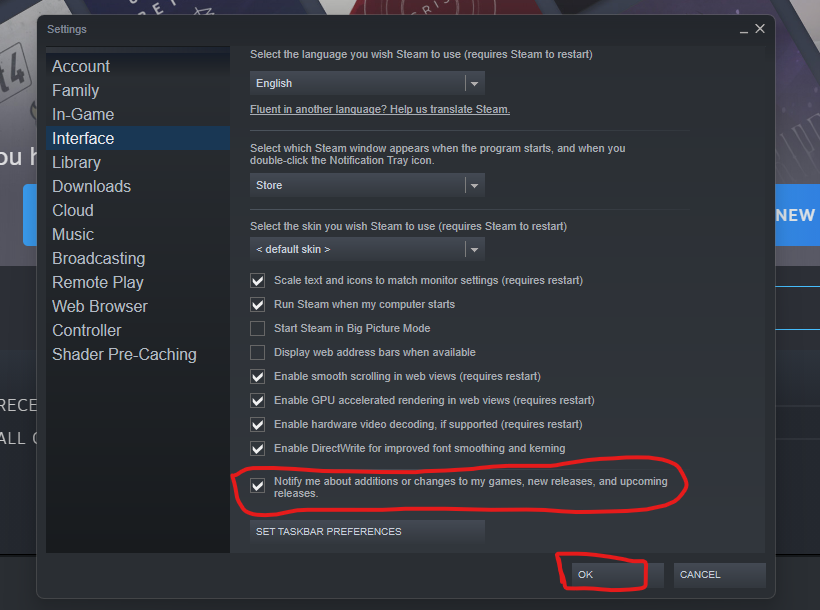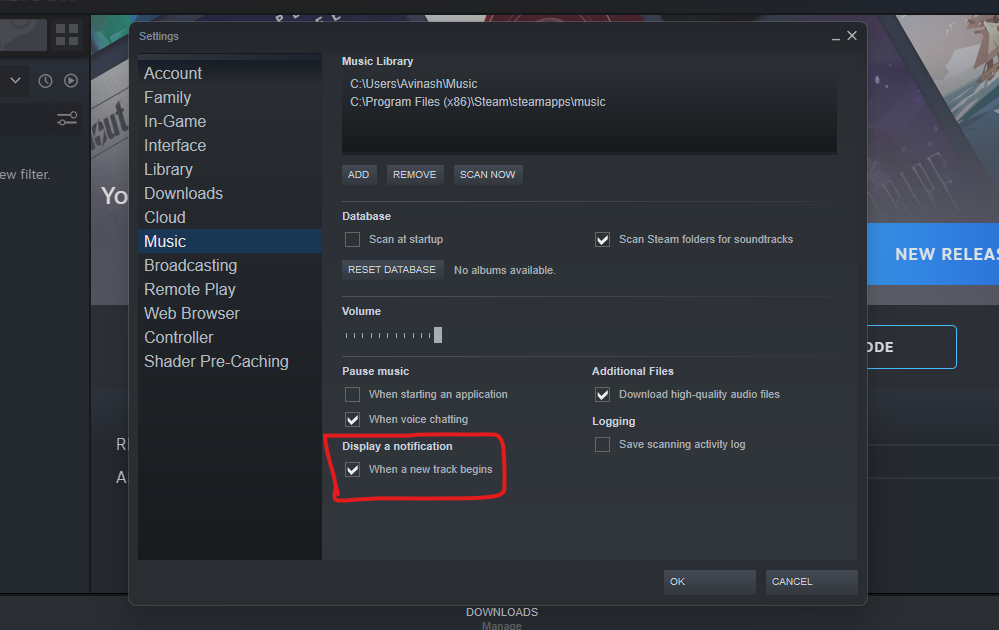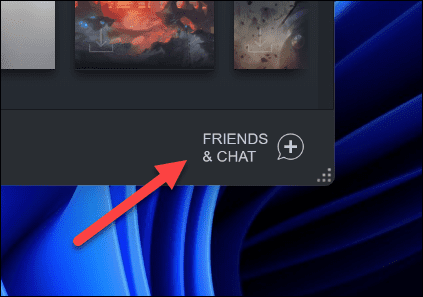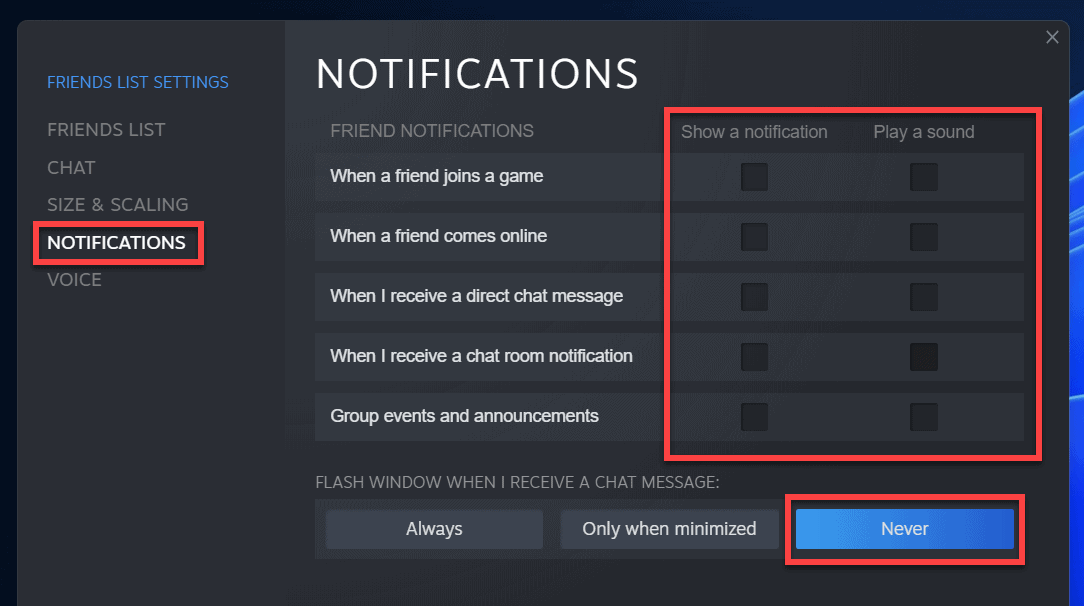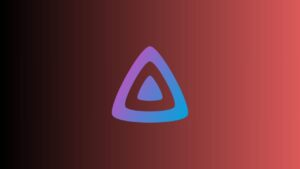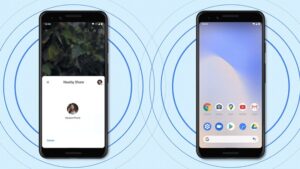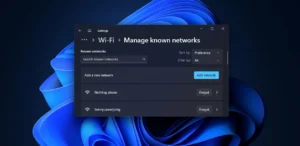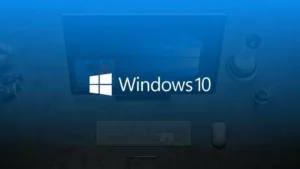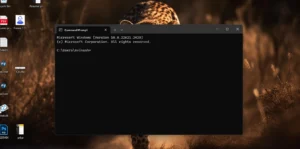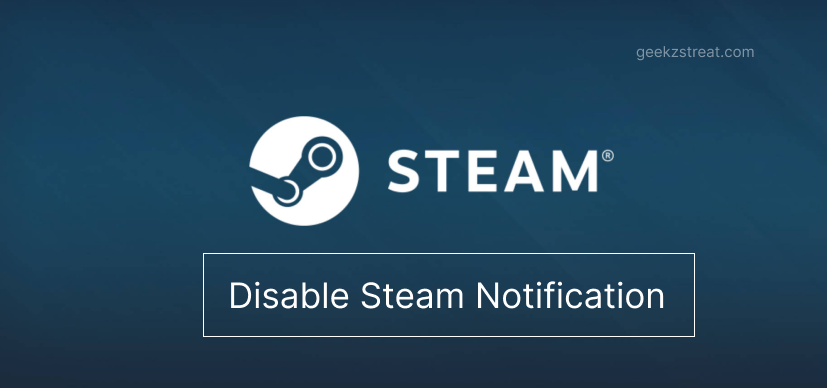
In today’s interconnected world, gaming platforms like Steam have become immensely popular, allowing gamers to connect, play, and communicate with friends and the gaming community. While Steam offers numerous features to enhance the gaming experience, notifications can sometimes be distracting. If you’re wondering how to turn off Steam notifications and regain control of your gaming environment, this article will guide you through the process to turn off Steam notifications.
Steam notifications are alerts that inform you about various activities on the platform, such as friend requests, chat messages, game updates, and community events. They appear as pop-ups or in the notification center, ensuring you stay up-to-date with the latest happenings. However, for some users, these notifications can disrupt gameplay or cause distractions, necessitating the need to disable them.
Why Turn Off Steam Notifications?
While Steam notifications can be useful, there are several reasons why you might want to turn them off. Some common reasons include:
- Minimizing distractions during gameplay.
- Focusing on other tasks without interruptions.
- Improving system performance by reducing unnecessary background processes.
- Reducing visual and auditory clutter.
- Personal preference for a quieter gaming experience.
Benefits of Customizing Steam Notifications
Customizing your Steam notifications offers several benefits, including:
- Enhanced gaming focus and reduced distractions.
- Increased control over your gaming environment.
- Improved performance and reduced system resource consumption.
- Personalized gaming experience according to your preferences.
- A quieter and more streamlined gaming atmosphere.
How to Turn Off Steam Notifications on Windows
If you’re using Steam on a Windows computer, follow these steps to turn off notifications:
- Launch the Steam client on your Windows computer.
- Click on “Steam” in the top left corner of the window.
- Select “Settings” from the dropdown menu.
- In the settings window, navigate to the “In-game” tab.
- Uncheck the boxes that say Display notification & Play a sound while taking a Screenshot
- Click “OK” to save the changes.
- Now Select the Interface tab
- Uncheck Notify me about additions or changes to my games, new releases, and upcoming releases
- Now select Music Tab and uncheck notifications When a track begins
How to Turn Off Steam Notifications on Mobile Devices
To disable Steam notifications on your mobile device, whether it’s an iOS or Android device, refer to the steps below:
- Launch the Steam app on your mobile device.
- Tap on the menu icon (usually three horizontal lines) in the top-left corner of the screen.
- Select “Settings” from the menu.
- Tap on “Notifications.”
- Disable the toggle switch next to each notification type to turn it off.
- Customize other notification settings as per your preference.
- Exit the settings menu, and the changes will be saved automatically
How to Disable Message Notifications from Steam Friends
If you prefer to receive message notifications from some friends while disabling them from others, Steam allows you to manage notifications on an individual basis. You can modify your friend list settings and customize notifications for specific friends according to your preferences.
- Open the Steam Client and click on the friend’s chat option
- Now go to settings and customize notifications as you want for friends
That’s it You have successfully Disable Message Notifications from Steam Friends.
Conclusion
Turning off Steam notifications can significantly enhance your gaming experience by minimizing distractions and allowing you to focus on the gameplay. Whether you’re using a Windows PC, Mac, or mobile device, the process of disabling Steam notifications is relatively straightforward. By following the steps outlined in this article, you can customize your Steam notification settings to suit your preferences and enjoy a more immersive gaming environment.