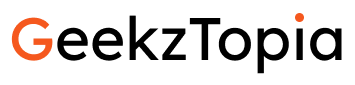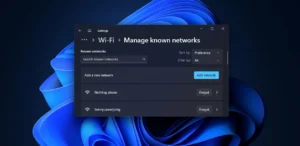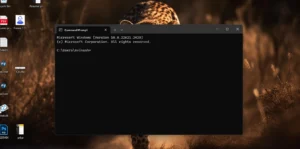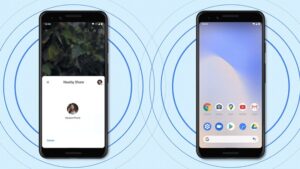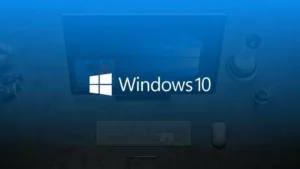For Windows 10 users, the November 2023 cumulative Update KB5032189 is available in versions 22H2 and 21H2. This update brings many security features and fixes for more than 10 known issues. Unfortunately, the dark side is that quite a few users have reported that the latest Update KB5032189 not installing on Windows 10.
If you fail to install the mandatory update KB5032189 on your system it will adversely affect your system and compromise your system security. Moreover, this KB5032189 update is available for older operating systems 1809, 1607, and 1507.
However, through this article, we have listed some solutions to solve your problem. So, go through it and install the latest on your Windows 11 smoothly.
If anything goes wrong inbetween you try to update your system, you can always restore your system back to its previous state. To do this, windows Recovery Environment should always be enabled. We have already explained how you can enable and disable windows recovery environment in our previous article.
Fix 1: Restart the System
While restarting the system most of the technical glitches will be removed from the system and you should be able to install Update KB5032189 on your Windows 10.
Fix 2: Run SFC Scan
Some system files are crucial to install the latest updates on the system. If any of these files get damaged, then you will not be able to install the update on the system. Here you can repair and restore those files by following these steps,
- Open the Command Prompt screen, (in the search box type “cmd” and open the first result), in the new screen type the following command and press Enter,
Sfc /scannow
After that again type the following command to restore those corrupted files,
Cleanup-Image / CheckHealth / DISM / Online
Cleanup-Image / ScanHealth / DISM /Online
Cleanup-Image/RestoreHealth under DISM Online
Finally, you can update your system smoothly.
Fix 3: Run Update Troubleshooter
Sometimes running the Windows Update troubleshooter will help you to resolve your Update KB5032189 not installing issue.
To do so,
- Open Settings, choose Troubleshooter from the left side of the screen, then click on Other troubleshooters option.
- Then find Windows Update and click on the Run the troubleshooter option to install the update smoothly on your system.
Fix 4: Run Update Assistant
Another solution is to install the Update Assistant on your system. To do so,
- Firstly, uninstall the currently installed Update Assistant from your system.
- Then go to the Update Assistant page, click on the Download button install the file on your system and update your system.
Fix 5: Reinstall the Media Creation Tool
- Go to the Media Creation tool page, click on the Download button under the Media Creation section, and install it on your system.
Fix 6: Reset Windows Update Component
At times resetting the Windows Update component will help you to install Update KB5032189 on your Windows 10.
- Open the Command Prompt screen, (in the search box type “cmd” and open the first result), in the new screen type the following command and press Enter,
SC config trustedinstaller start=auto
net stop bits
net stop wuauserv
net stop msiserver
net stop cryptsvc
net stop appidsvc
Ren %Systemroot%\SoftwareDistribution SoftwareDistribution.old
Ren %Systemroot%\System32\catroot2 catroot2.old
regsvr32.exe /s atl.dll
regsvr32.exe /s urlmon.dll
regsvr32.exe /s mshtml.dll
netsh winsock reset
netsh winsock reset proxy
rundll32.exe pnpclean.dll,RunDLL_PnpClean /DRIVERS /MAXCLEAN
dism /Online /Cleanup-image /ScanHealth
dism /Online /Cleanup-image /CheckHealth
dism /Online /Cleanup-image /RestoreHealth
dism /Online /Cleanup-image /StartComponentCleanup
Sfc /ScanNow
net start bits
net start wuauserv
net start msiserver
net start cryptsvc
net start appidsvc
● Once done, restart the system and go back to the update process
Fix 7: Restart Windows Update Service
If something goes with the Update service then you will not be able to install the Update KB5032189 on your Windows 10. So, reset the Windows Update service and reinstall the latest update. To do so,
- Launch the Services screen on your system, find and right-click on Windows Update Services, and click on the Properties.
- Inside the new screen, set the Startup service to Automatic and Service status as Running and install the latest update.
Fix 8: Use Microsoft Update Catalog
As a last attempt, you should install Update KB222 manually from the Microsoft Update Catalog.
To do so,
- Open the Microsoft Update Catalog page, in the search box, type Update “KB5032189” and press the Enter button.
- Then choose a suitable file from the new screen and install it on your system.
Conclusion
These are the best possible solutions you can rely on to install Update KB5032189 on your Windows 10 without any trouble. Along with all these, you should need a stable and rapid internet connection to install the latest updates.