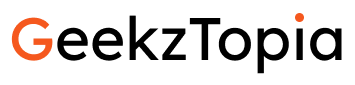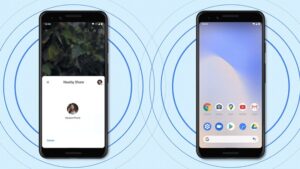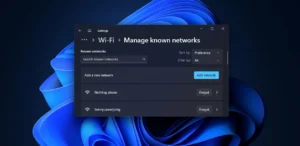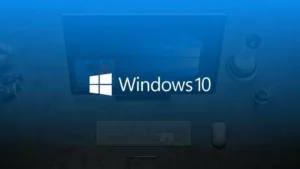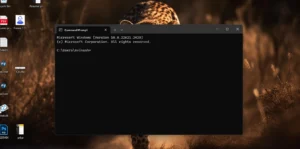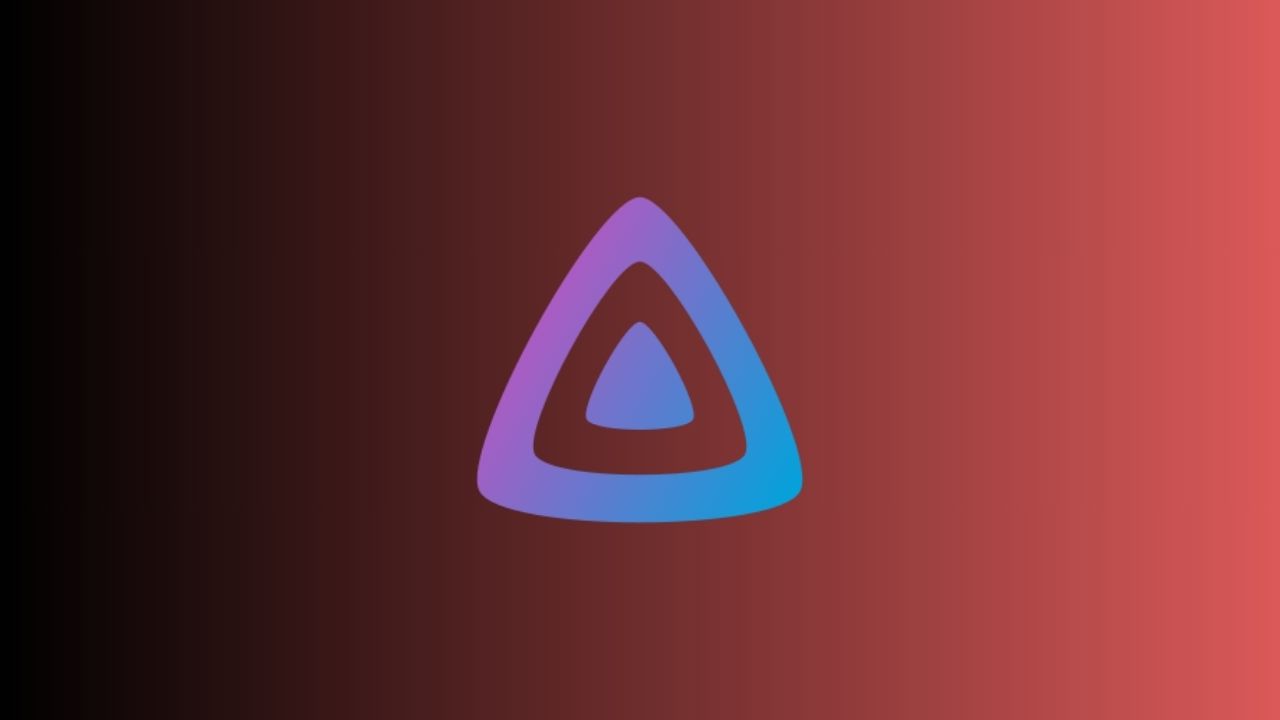
Are you searching for a flexible and powerful media server solution to enhance your Linux-based media streaming experience? Look no further and install Jellyfin Media Server on Linux. Join us in this article as we unfold the step-by-step process of installing Jellyfin Media Server on your Linux system.
Jellyfin Media Server is an open-source service that offers a suitable environment for organizing, streaming, and accessing all types of content, be it movies, TV shows, music, etc.
Jellyfin has an extremely user-friendly interface and robust capabilities. If you are looking for a promising alternative to all your proprietary media server solutions, look no further than Jellyfin. No matter who you are, this open-source media server will allow you to enjoy a seamless streaming experience across various devices anywhere at any time.
Lear about Best Linux Distros
Get ready to unlock the full potential of your media library. Go through our guide and learn all the details on installing Jellyfin Media Server. With that said, let’s get started.
Jellyfin Media Server and Its Features
Jellyfin Media Server is a feature-rich open-source platform. It got popularity for empowering users to organize, stream, and access their media collection on different devices.
Jellyfin features great capabilities and has a user-friendly interface which makes it an exceptional platform to use.
Key features of Jellyfin include
• Media Organization: It detects and organizes the media library automatically.
• Cross-Platform Support: It is compatible with multiple Operating Systems, including Linux, Windows, macOS, or even FreeBSD. Jellyfin enables seamless integration into your preferred environment.
• Streaming Capabilities: It supports streaming of Movies, Shows, Music, Live TV & DVR, Books, Photos, and Sync Play. It, in fact, allows users to enjoy media content on dedicated apps on different operating systems.
• Live TV and DVR: With this feature, Jellyfin enable users to access live TV channels. It even allows users to schedule and record their favorite programs via built-in DVR functionality.
• User Management and Parental Controls: It allows users to create multiple accounts. Further, with the benefits of customizable access and parental control settings, Jellyfish enables a safe and personalized experience even for kids.
• Subtitle and Audio Track Support: It backs multiple subtitle formats for a versatile and inclusive streaming experience.
• Server-Side Transcoding: It offers server-side transcoding capabilities. With this feature, Jellyfin automatically optimizes media files enabling smooth streaming.
Step-By-Step Installation Process of Jellyfin Media Server on Linux (Ubuntu 22.04 LTS)
Before you begin to install Jellyfin Media Server in Ubuntu, it is important to ensure that you are using an authentic source. Therefore, enable its support using the below command, type the command in the terminal and ensure that you are getting packages via a secure protocol:
sudo apt install apt-transport-https ca-certificates gnupg2 curl git -y
1. Now add the key:
curl -fsSL https://repo.jellyfin.org/ubuntu/jellyfin_team.gpg.key | sudo gpg --dearmor -o /etc/apt/trusted.gpg.d/jellyfin.gpg
2. Next, add a Jellyfin repository depending on the Ubuntu-based Linux system you are using. Use this command (copy+paste for accuracy):
echo "deb [arch=$( dpkg --print-architecture )] https://repo.jellyfin.org/$( awk -F'='
'/^ID=/{ print $NF }'/etc/os-release ) $( awk -F'=' '/^VERSION_CODENAME=/{ print $NF }'
/etc/os-release ) main" | sudo tee /etc/apt/sources.list.d/jellyfin.list
3. Now rebuild the repo cache of the system. Doing so is important to recognize the added repo and its corresponding packages to install on our system. Use the following:
sudo apt update
4. You can now run the below command, and it will automatically install Jellyfin on your Ubuntu-based Linux operating system:
sudo apt install jellyfin
5. After the process of installation is done, start the Jellyfin Media server service on Ubuntu 22.04. To enable it, use the following:
sudo systemctl enable jellyfin sudo systemctl start jellyfin
Or
use the command: “sudo systemctl status – jellyfish –no-pager -l” to check whether everything is running smoothly or not.
7. The Jellyfin media server’s default port number is 8096. However, anyone using cloud hosting to run Ubuntu 22.04 or using some firewall such as UFW needs to open it in their firewall. Active UFW firewall users can use the following command: sudo ufw allow 8096
8. By now, the Jellyfin media server is up and running. You can now start accessing the Jellyfin web interface using the browser.
9. For users with command-line servers, using another local machine available to access the remote server where they have installed the Jellyfin is important. Simply type the IP address of the server along with 8096, where Jellyfin is installed. For instance, “ip-adress:8096”. At the same time, users who are using the Jellyfin-installed server in GUI with browser access can utilize 127.0.0.1 or localhost. For instance, “127.0.0.1:8096”.
10. Now upon seeing the Welcome to Jellyfin screen, click on Next. Here start setting up the Jellyfin media server. On the Tell us about yourself screen, enter the details, including your Username and Password, and then click on Next.
11. Now on the Add Media Library screen, click on the + button. Here select the category type for media content files and then type the path of the folder where you wish to save the media you will play on Jellyfin. You can also add multiple folders to your library at this point or later on.
12. On the next Configure remote access screen, tick the checkbox associated with the option “Allow remote connections to this Jellyfin Server” and then select Next. However, tick only when you want to use a smartphone and other devices for remotely connecting Jellyfin using the internet. But remember that for accessing the server residing behind a local router and using a local IP address via the internet, you need to forward its Jellyfin port manually.
13. Now on the next screen, enter your username and password and log in. You can now start using Jellyfin to access music, videos, and other media files. Here, navigate to the Dashboard in case you want to add some more Library or media folders. To do so, simply select the Libraries option from the left pane menu and click on the Add Media Library option. The Dashboard also contains options to restart and shut down the server.
For updating or upgrading Jellyfin Media Server:
• To get the latest updates available, use the following command,
sudo apt update
Or,
sudo apt upgrade
For Uninstalling Jellyfin Media Server
• If you wish to uninstall the Jellyfin Media Server, use the following command,
sudo autoremove install jellyfin –purge -y
And since we have used the official JellyFin repository during the installation process, use the command below give command for remove the added repository as well.
sudo rm /etc/apt/sources.list.d/jellyfin.list
Bottom Line
This is the entire process of Installing Jellyfin Media Server on Linux. Since the process includes a lot of complex commands, make sure you type them precisely or copy + paste for accuracy. It is important to use the correct commands without any alteration for the process to move forward.