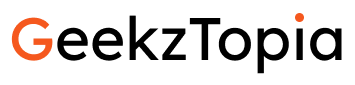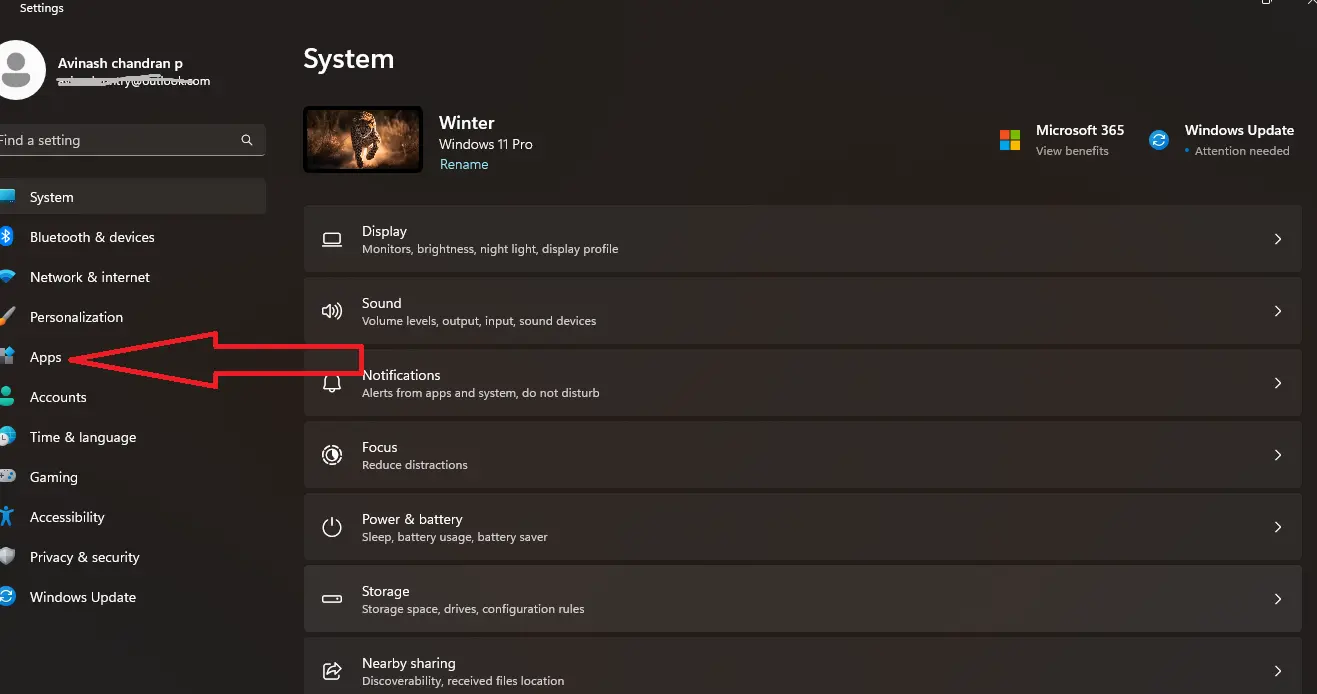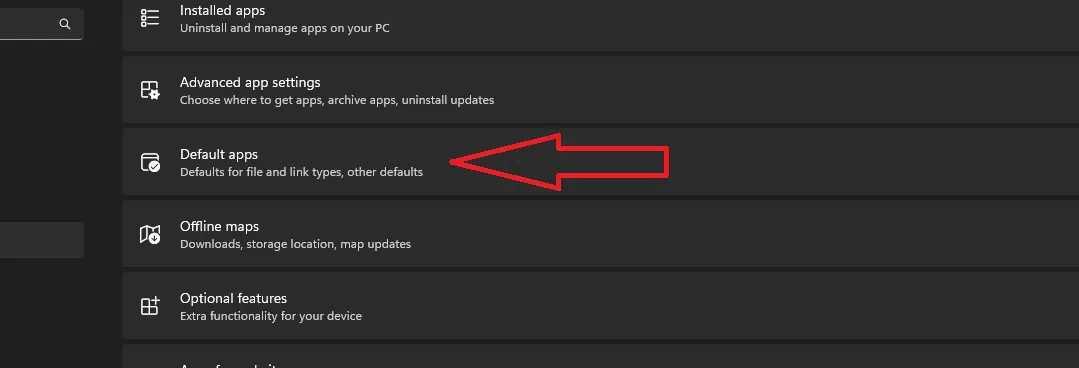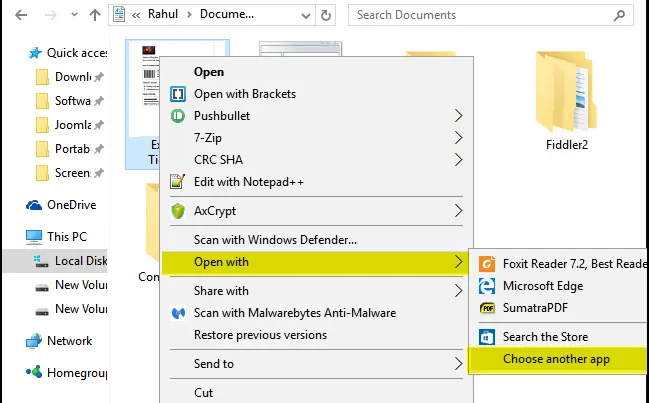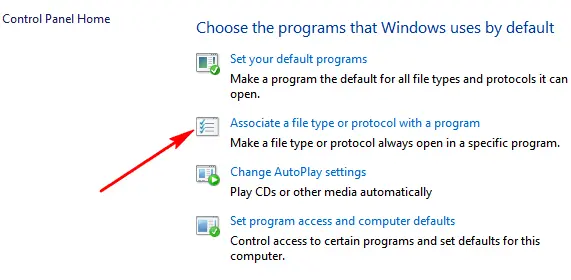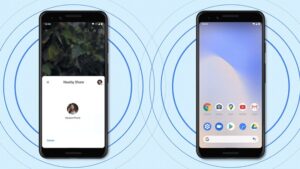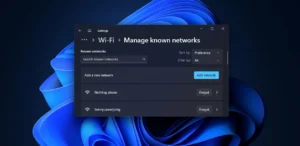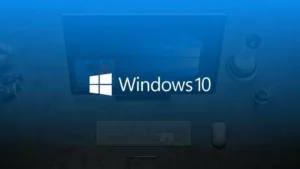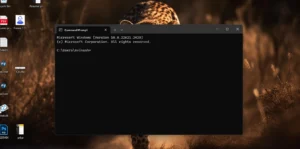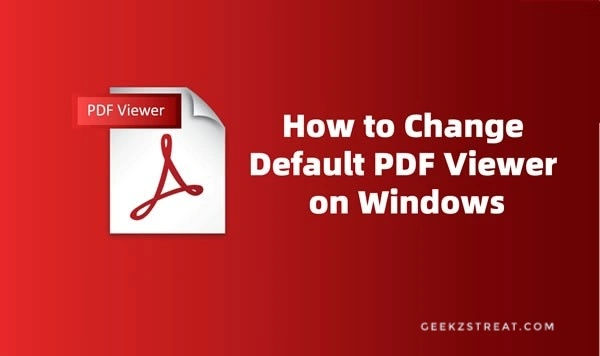
I know most of you are searching for how to change the default PDF viewer in Windows 10. Yes, you landed on the right page.
Here I’ll explain how you can change your Default PDF Viewer in Windows 10, the same steps you can follow in Windows 11 also, because the basic steps are the same in both Windows versions.
When we talk about Default PDF Viewer in Windows, Microsoft Edge browser Itself works as a PDF Viewer. But it is a very basic PDF viewer.
And sometimes it may not even work and lags. To make it again work we may have to clear the browser cache and cookies.
If you wish to use a futuristic PDF viewer with a lot of modern options and UI, then you have to install a 3rd party PDF viewer like Adobe PDF. But still, Microsoft Edge will be your default PDF viewer.
So in this guide, I’ll explain how to change Default PDF Viewer in Windows 10 or 11 with a new featuristic PDF viewer.
Steps To Change Default PDF Viewer in Windows 10 & 11
Follow below below-mentioned steps to change the Default PDF viewer in your Windows 10 and 11.
1. Change Default PDF Reader Using Settings App
This is one of the easiest ways to change your default PDF viewer in Windows.
Steps:
- Open Settings (Control + i) Alternatively you can open settings using the start menu and selecting the settings gear icon or clicking on the settings icon from the notification
- Once the settings window is open click on Apps
- Now from the next window click on the default apps section
- Scroll down until you see PDF or You can also search the upper search box
- Once you found the PDF, click on Microsoft Edge and confirm the change with Another Application
That’s it you have successfully changed the Default PDF viewer in your Windows System.
2. Change Default PDF Viewer Using File Explorer
This is the second method where you can change your default PDF viewer using the file browser.
Steps:
- Open File browser
- Navigate or open a folder where you saved your PDF files
- Now Right Click on the PDF file and select Open with
- From the submenu select choose another application
- Once you click a popup will come asking you to choose an app for a one-time
- Here you can choose the app you want to use as default and click the check box below “use always” to make it the default PDF viewer.
That’s it, once you select the new app and confirm it with “use always” it will become your default PDF viewer in Windows 10 and 11.
3. Change the Default PDF Viewer Using the Control Panel
Now let’s check how to change Default programs using Control Panel
- Open the Control Panel icon View
- Now select Default Programs
- Select “Associate a file type or Protocol with a program”
- Once you click it will take some time to load all the files
- Once it loaded scroll down to see ‘Pdf’
- Select PDF entry and click on Change Program
- A new pop-up window will open with options to choose ‘How do you want to open this file
- Simply select the program that you want to make default and click ok
That’s it You have successfully made the program as a default PDF viewer.
Conclusion
Microsoft Edge browser will be the default PDF viewer or reader in Windows 10 and 11 But you can replace it with modern PDF readers like Adobe PDF or you can even use Other browsers like Brave or Chrome. Brave browser works very smoothly now, you can just update Brave Browser and make it the default PDF viewer using any of the methods we have mentioned.
You can use any of the above-mentioned methods to change the Default PDF viewer on your Windows PC.
Using a futuristic PDF viewer is always good if you want to enjoy a better UI and UX.