
Are you searching for how to turn off Epic Games notifications? Then you are at the right place. Here you can get all the details about Epic Games notification management. Let’s dig in.
If you are a hard-core gamer, then you may probably have heard of epic games. If not, Epic Games is one of the most popular digital ecosystems for developers and creators to build, operate, distribute, and maintain digital assets like Video games.
Let’s check how to turn off Epic Games notifications for chat messages, special offers, and other promotional discounts.
How To Turn off/Disable Epic Games Notifications
Great that Epic games allows users to customize desktop notifications in the launcher itself. You can do this on your PC and Mac as well.
Steps to disable or enable Epic Games notifications
Step 1 – Click the Epic Games launcher icon to open the launcher application.
Step 2 – Sign in to your account (if you aren’t already)
Step 3 – Locate and click on the profile icon from the right top.
Step 4 – Now select the settings option from the drop-down menu
Step 5 – Scroll down the settings menu until you see desktop notifications settings
Step 6 – Click on desktop notifications settings
Step 7 – To disable getting free game notifications from Epic Games simply uncheck show free game notifications.
Step 8 – If you want to turn off the news and other promotional offers uncheck show news and special offers notifications.
Step 9 – After making all changes exit the settings menu.
Any changes you make on the Epic Games launcher will affect you immediately. If you want to revert the changes, just follow the above-mentioned steps again.
How to Disable Chat notifications on epic games launcher
Step 2: Accessing the Settings
Once the Epic Games Launcher is open, direct your attention to the bottom left corner of the window. Locate and click on the gear-shaped “Settings” icon. This action will open the settings menu, providing you with various customization options.
Step 3: Navigating to the Notifications Tab
Within the Settings menu, you’ll notice several tabs at the top of the window. Click on the “Notifications” tab, denoted by a bell icon. This tab houses all the options related to notifications, including chat notifications.
Step 4: Disabling Chat Notifications
Once you’re on the Notifications tab, scroll down until you find the “Chat Notifications” section. Here, you’ll see a checkbox labeled “Enable Chat Notifications.” By default, this option is usually checked, indicating that chat notifications are enabled. To disable them, simply uncheck the box.
Step 5: Applying the Changes
After unchecking the “Enable Chat Notifications” box, the changes will take effect immediately. You’ll no longer receive chat notifications through the Epic Games Launcher. However, it’s important to note that this setting only applies to notifications within the launcher and doesn’t affect other platforms or games.
Conclusion
By following the steps outlined in the guide, you can easily take control of your notification settings and customize them to your liking. Whether it’s disabling pop-up notifications, muting notifications while gaming, or managing specific types of alerts, these steps offer flexibility and convenience.
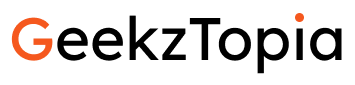
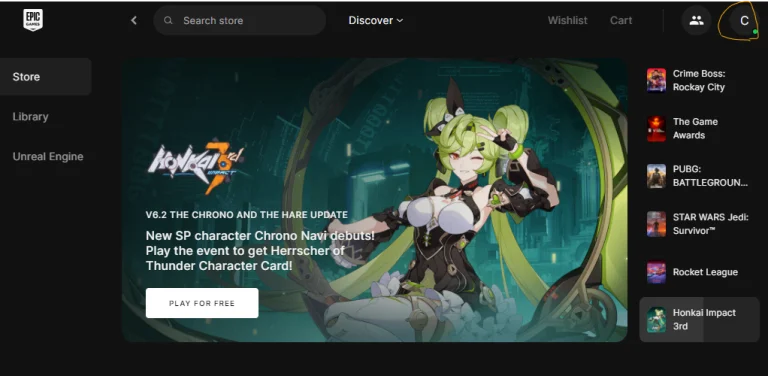

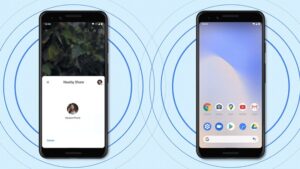

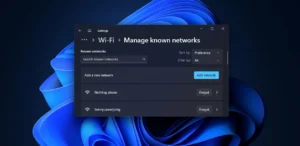
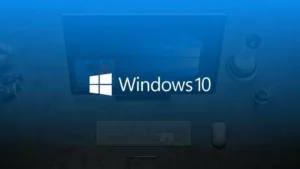
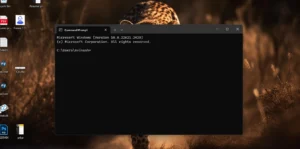
Is it possible to turn on only chat notifications?